4.Installation of contentGATE
The user’s MS Outlook bitness must be considered before the installation process is started. 32-bit and 64-bit contentGATE versions have separate setups.
It is highly recommended to use 64-bit contentGATE setup whenever possible. If you want to use a 32-bit setup, please contact our professional Support Team (support@tech-arrow.com).
The contentGATE application installs simply in few moments. Just run the contentGATE_setup_xxx.msi. On the Welcome page click Next.
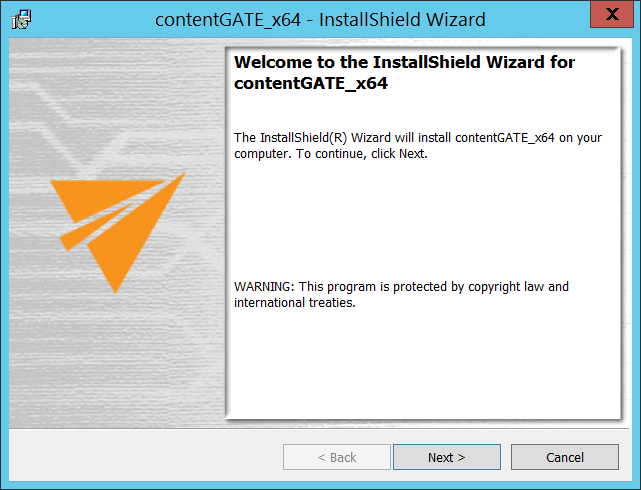
Accept the terms in the license agreement and click Next.
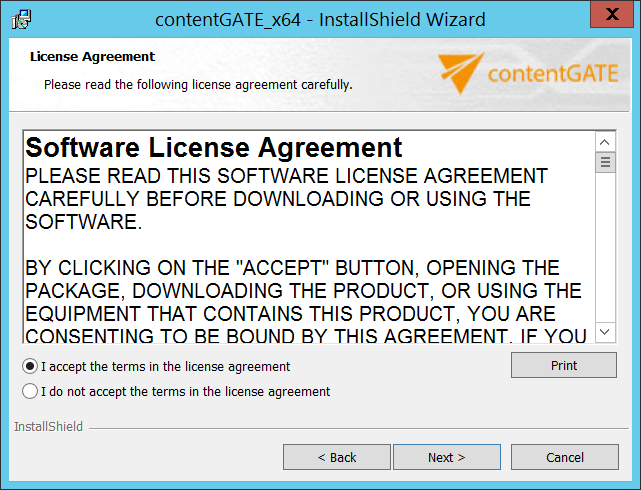
In the following dialog the destination folder can be changed.

Specify the user that will be using this application. It is also possible to enter LocalSystem, as seen on screenshot below. Click Next.

Click Install to start the installation process.
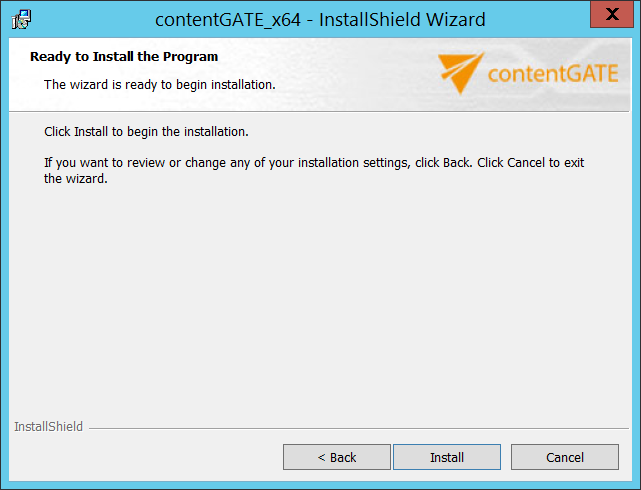
When the installation finishes, click Close. If you want to launch the application immediately, check the Launch contentGATE checkbox before closing the wizard.
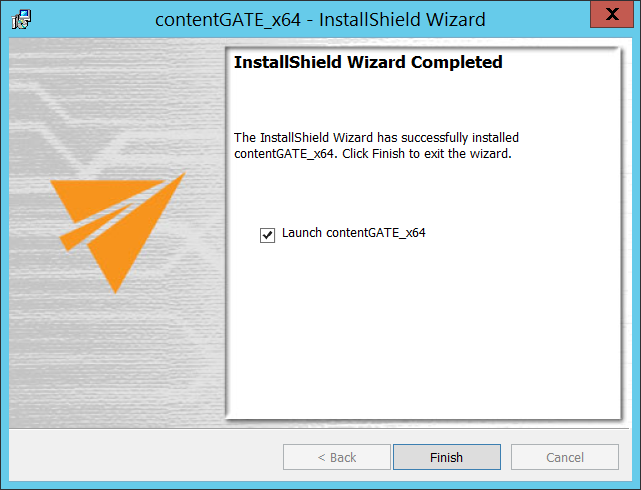
Now the administrator will be required to enter the license key.
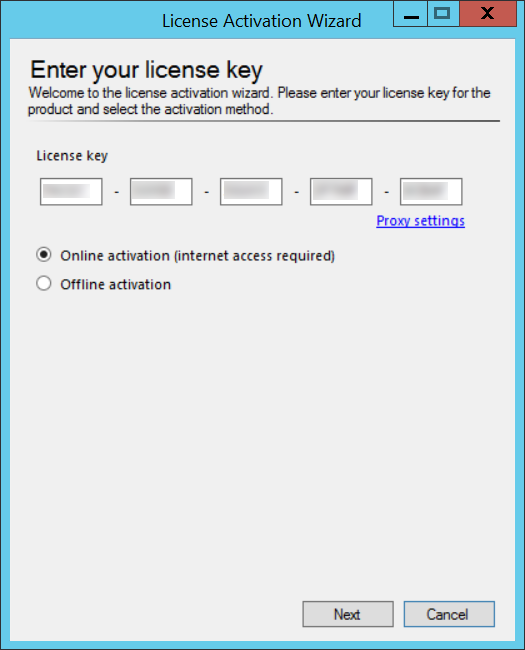
There are two options how to activate a license key:
- If you choose online activation (internet access is required) – click Next and your license will be activated automatically.
- If you choose offline activation (no internet access is required) – click Next and send the license request information from the textbox below to the TECH-ARROW sales department. You can simply copy the License request information text directly to the email or you can save the information via Save to file option in .dat format and send the request as an attachment. TECH-ARROW sales department will generate the activation data for you. Once the sales department delivers back the .dat file for you, click Load from file option under the License activation information box on right side and upload .dat file that you have received.
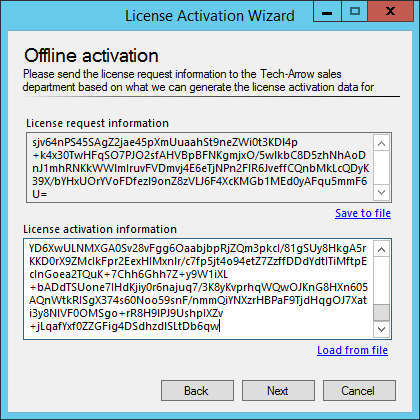
Click Next and the license key will be successfully activated.
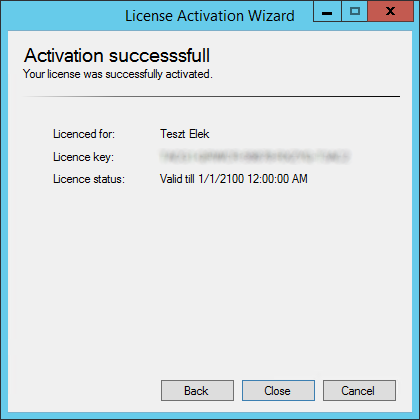
Click Close to finish the installation process.
Now you can launch contentGATE.
Important: contentGATE is running under the logged on Windows account. For the email migration, contentGATE must be running under the “superuser”, i.e. the service account which has access to mailboxes on the Exchange. Therefore it is necessary to log on with the superuser.
